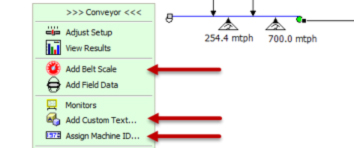
Monitors are used to show information on any item placed on a worksheet. Monitors can be added or deleted. To add a monitor, select, then right click on any equipment or flow line on the worksheet to show the menu options for that equipment, and select "monitors." Then select the monitors to be shown.
Monitors for multiple items like screens or crushers can be selected by holding down the shift key and selecting several items (which will turn blue), then right click and select "monitors" to show the list that is common to the selected equipment. Select the monitors that you would like to show.
Use Machine IDs and Custom Text to add extra information about the equipment. Only one (1) machine ID can be assigned to each piece of equipment. Multiple custom text items can be assigned to each equipment item. When the equipment is selected, all monitors and text associated with that equipment will turn blue and will move when the equipment is moved. (Multi-line text or custom text cannot be associated with equipment.)
Machine IDs take priority over custom text in reports for equipment. Machine IDs will be underlined.
Use belt scales for conveyors to show the flow rate along the conveyor at any location. Sliding the belt scale along the conveyor will change the result as flow line connections are passed. You can add multiple belt scales to a conveyor.
If you have several equipment items with the same setup like screens or crushers, install the first one and set it up, then copy and paste the next one(s). All setup from the first item will be pasted with the next one(s).
Multiple items can be selected by holding down the shift key or by left clicking and holding down the mouse button to draw a box around the items to select. Then you can copy or cut all selected items and paste these to a new stage, or to a second worksheet. All setup and monitors will be included when pasted.
Use Shortcut Keys for Actions:
- Holding the Alt key down and any underscored upper menu bar letter will bring up that menu selection
- F1 - Help Menu
- F3 - Search projects in the control panel
- F3 – Draw Orthogonal lines on the worksheet
- F5 - runs the simulation in the worksheet
- Control + F5 - Run Stage
- Holding the Alt key and scrolling will scroll left to right
- F10 in the control panel allows the user to change the background color
- Copy, cut, paste, select all using Control C, X, P or A
